Windows 10 Download Iso
After you’ve located all the photos stored on your computer, you can move them to a more specific folder–like Pictures– or back them up on an external storage device where they hopefully won’t get lost and forgotten again. RELATED: Three Ways to Quickly Search Your Computer’s Files on Windows 10. Microsoft fixes Windows 10 Store glitch It took a week, but Microsoft has fixed a Windows 10 Store issue that brought Windows Store app updates and downloads to a halt for a number of users. Windows Update fail to install or will not download in Windows 10/8/7 Top 10 free Task Manager alternative software for Windows 10/8/7 WinSxS Folder in Windows 10/8/7 explained. How can the answer be improved?
Just like the classic desktop programs, apps installed from the Windows Store are installed on the same drive where Windows 10 is installed.
All default apps and apps installed from Store are saved in “C:Program FilesWindowsApps” folder. The WindowsApps folder cannot be accessed without changing its default permissions.
If your PC’s system drive is filling up fast, you can consider changing the default location used to install apps from the Store. You can use a different drive to install Store apps as well as apps that are already installed.
Let’s see how to change the download and install location of Windows Store apps in Windows 10.
Where Is Windows 10 Download Stored On My Pc
Note that most of the apps can be installed on a non-system drive. However, some apps cannot be installed or moved to a drive other than the system drive. If an app doesn’t support installing on a non-system drive, you will see “This needs to installed on a system drive” message while trying to install the app.
Windows 10 Download Free


Change the default install location of apps installed from Store
Step 1: Navigate to Settings app > System > Storage page.
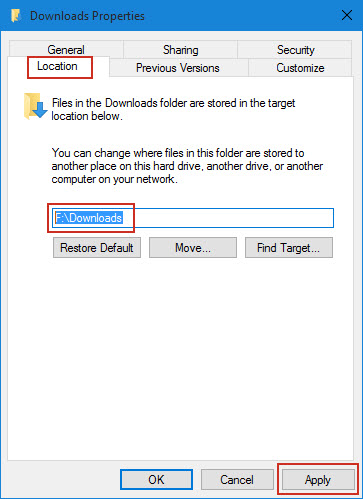
Step 2: In the More storage settings section, click on the Change where new content is saved link.
Step 3: In the New apps will save to drop down box, select a drive where you would like to install Store apps from now on. Click the Apply button.
From now on, whenever you install new apps (apps that support non-system drive) from the Store, the new location will be used to install it.
Windows 10 automatically creates a folder called WindowsApps at the root of the selected drive and saves all installed apps under that folder.
Move currently installed apps
If you already have tons of apps installed from the Store, you can move them to another drive without reinstalling them. It’s worth noting that not all apps support moving to a new location. Here is how to do that.
Step 1: Close the app that you want to move to a different drive. Go to Settings > Apps > Apps & features.
Step 2: Click on the app entry that you would like to move. If the app supports moving it to a different location, you will see the Move button next to it upon clicking on the app.
Step 3: Click on the Move button, select a drive where you would like to move the app, and then click on the Move button again to move the app to the new location.
How to move installed programs to a different drive in Windows 10 guide might also interest you.